Multiple Photos Libraries on macOS
How to manage multiple photos libraries on my macOS computer? I have too many pictures, and I want to split it multiple libraries.
✍: FYIcenter.com
![]() Ideally, you should keep all of your photos into a simple photos library
to make it easier to find any photos in a single place.
But if you have tens of thousands photos, you may want to split it into
multiple libraries as shown in this tutorial.
Ideally, you should keep all of your photos into a simple photos library
to make it easier to find any photos in a single place.
But if you have tens of thousands photos, you may want to split it into
multiple libraries as shown in this tutorial.
1. Start Photos app on your macOS computer.
2. Control-click Photos icon in the Dock and select "Options > Keep in Dock".
3. Close Photos app. You see Photos icon stays in the Dock.
4. Option-click Photos icon in the Dock. You see the "Choose Library" dialog box with a list photo libraries.
5. Click "Create New...". Select a folder location and enter a library name like "Files". This is the only way to create an empty photo library.
6. Wait to see "Files" library opened with no photos. You can import photos into this new library now.
7. Close Photos app.
8. Option-click Photos icon in the Dock. You see the "Choose Library" dialog box with a list photo libraries.
9. Select the library you want to open. Note that you can only open only one photo library at a time.
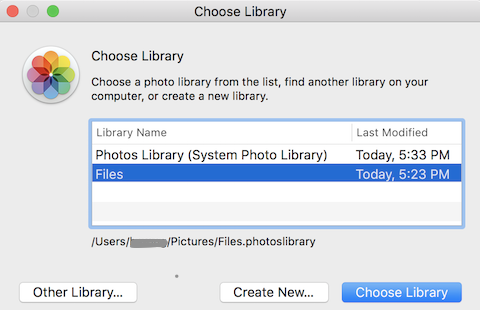
⇒ Moving Photos to Another Library on macOS
2023-05-31, 575🔥, 0💬